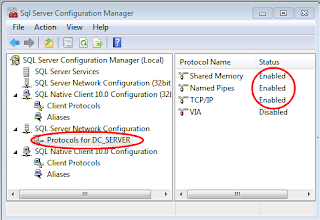Hal pertama yang saya akan lakukan adalah membuat program di CVAVR.
klik File ---> New ---> Project ---> OK ---> Yes
- Disini saya memilih chipset ATmega8535
- untuk bagian Clocknya saya mengisikan 12.000000 MHz
- Klik Program Preview untuk mulai menampilkan listing program yang ada disebelah kanan.
- klik Generate Program, Save & Exit (sampai dibagian ini kita akan diminta untuk menyimpan listing program dengan 3x tahapan penyimpanan.)
Listing program yang berada didalam tanda /*******/ merupakan program yang akan diabaikan pada waktu dijalankan. jadi tulisan yang ada didalam tanda tersebut juga bisa diabaikan.
/*****************************************************
This program was produced by the
CodeWizardAVR V2.05.3 Standard
Automatic Program Generator
© Copyright 1998-2011 Pavel Haiduc, HP
InfoTech s.r.l.
http://www.hpinfotech.com
Project :
Version :
Date
: 9/23/2015
Author
: Suhaimi Zulfahri
Company : Untuk Pelajaran Embeded System
Comments:
Chip type : ATmega8535
Program type : Application
AVR Core Clock frequency: 12.000000 MHz
Memory model : Small
External RAM size : 0
Data Stack size : 128
*****************************************************/
#include
#include
void main(void)
{
PORTC=0xff;
DDRC=0xff;
while (1)
{
// Semua led berkedip
secara bersamaan
PORTC=0x00;
delay_ms(100);
PORTC=0xFF;
delay_ms(100);
// Led berkedip secara
bergantian
PORTC=0xFE;
delay_ms(100);
PORTC=0xFF;
delay_ms(100);
PORTC=0xFD;
delay_ms(100);
PORTC=0xFF;
delay_ms(100);
PORTC=0xFB;
delay_ms(100);
PORTC=0xFF;
delay_ms(100);
PORTC=0xF7;
delay_ms(100);
PORTC=0xFF;
delay_ms(100);
PORTC=0xEF;
delay_ms(100);
PORTC=0xFF;
delay_ms(100);
PORTC=0xDF;
delay_ms(100);
PORTC=0xFF;
delay_ms(100);
PORTC=0xBF;
delay_ms(100);
PORTC=0xFF;
delay_ms(100);
PORTC=0x7F;
delay_ms(100);
PORTC=0xFF;
delay_ms(100);
}
}
setelah listing proggram selesai saya ketik. maka tekan ALT + F9 untuk Build All program tersebut.
atau Pilih menu Project ---> Build All
Hal Kedua yang akan saya lakukan adalah mendesain interfacenya dengan menggunakan Software Proteus (ISIS 7 Professional). Setelah ISIS 7 Profesional dibuka maka masukkan komponen yang kita butuhkan, disini saya akan memasukkan komponen :
- ATMEGA8535
- RES (Fungsi resistor pada rangkaian yang melibatkan LED adalah sebagai pembagi tegangan dan pembatas arus, hambatan yang akan kita berikan disetiap RES sebesar 320 ohm)
- LED (Dikaki lampu LED ini terdiri dari Anoda dan Katoda, RES harus dihubungkan pada bagian Anoda lampu LED. jika terbalik maka lampu tidak akan hidup)
- Ground
- Klik huruf P yang ada pada lingkaran pertama untuk menambahkan komponen yang kita butuhkan.
- sedangkan Ground dapat diambil didalam Tools yang berada di lingkaran kedua.
setelah mengetahui cara cara menambahkan komponen yang dibutuhkan, maka kita dapat membuat interface seperti gambar dibawah ini.
setelah selesai membuat desain interface seperti gamar diatas, maka saya akan merubah hambatan yang ada di Resistor yang pada awalnya bernilai 10k, dengan cara pilih salah satu Resistor lalu tekan Ctrl + E secara bersamaan. selanjutnya rubah nilai Resistance menjadi 320.
langkah terakhir adalah memasukkan Program yang telah kita buat dengan aplikasi CVAVR tadi kedalam Chipset ATMega8535 dengan cara klik ATMega8535, dan tekan tombol Ctrl +E
maka akan muncul form seperti dibawah ini.
Klik gambar Folder yang ada pada baris Program File. lalu pilih file *hex yang tersimpan didalam folder Exe yang terbentuk dengan sendiri pada saat kita save listing program tersebut.
tidak lupa juga pada bagian Clock Frequency saya isikan 12MHz
jika sudah selesai klik OK
jika semua langkah kita lakukan maka Interface yang kita desain di ISIS Profesional tersebut sudah bisa kita jalankan dengan mengklik tombol PLAY yang terletak di sudut kiri bawah.